Telemedicine at Seattle Children’s
- Information also available in Arabic, Simplified Chinese, Russian, Somali, Spanish and Vietnamese (all files are PDFs).
A telemedicine visit takes place online, using a computer device or smartphone that has a camera so you can see and speak to your child’s provider via video. This type of visit allows you to see your Seattle Children’s provider from a location that is convenient to you, instead of coming to one of our locations.
- Watch a video about what to expect during a typical visit.
- Learn about how how to schedule an appointment or find a list of contact numbers for our clinics.
Use the information on this page to learn more about telemedicine (telehealth) and prepare for your visit.
Before Your Appointment
-
Make sure you have access to technology for the visit
You will need a digital device with a webcam, speakers and microphone, along with an internet connection, for the visit. If you do not have access to a tablet, computer or internet, ask your child’s care team about Seattle Children’s Telehealth Loaner Device Program.
-
Sign up for a MyChart account
Telemedicine visits at Seattle Children’s require a MyChart account because it helps us protect your privacy. Once your appointment is scheduled, you will be able to find it in your MyChart account and, when it is time, you can check in for your appointment and finish any paperwork that may be needed before your appointment. You can also use MyChart to send questions or other messages to your child’s care team.
Need an account? Sign up.
If you have questions or need help with signing up for a MyChart account, please call 206-987-4444.
-
Download the Seattle Children’s app
The Seattle Children’s app makes it easier for you to access your telemedicine visits and keep track of your appointments by connecting to your MyChart account. Download the app.
One Day Before Your Visit
-
Download Zoom Workplace
Your visit will take place over a safe and secure version of the Zoom Workplace application. Download the Zoom Workplace application to the phone, tablet or computer you plan to use for your visit.
If you already have Zoom Workplace, make sure you have the latest and most up-to-date version of the app.
Seattle Children’s telehealth visits cannot be launched or supported on a ChromeBook or ChromeOS device.
-
Instructions for downloading the Zoom Workplace application
Once your appointment has been scheduled, your MyChart account or email will receive a link for your telemedicine appointment. Follow the link to get to the Zoom Workplace website. You will then be prompted to download the Zoom Workplace software to use on your computer, tablet or smartphone. This software is free to use and you do not need to create your own account.
After downloading the software, you will follow the prompts to complete setting up your account. Below are some screenshots of how this might look on a computer or smartphone.
Enter your preferred first and last name.
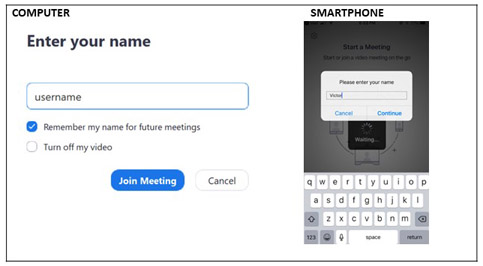
The next prompt will ask you how you’d like the audio (sound source) for the meeting to be connected. It is best to connect by computer or the audio on your tablet or smart phone.
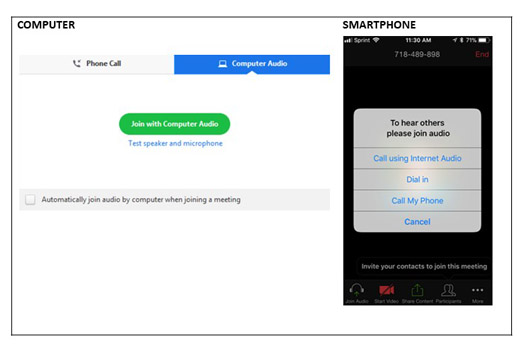
The toolbar at the bottom of your screen should look like this. You may have to hover your mouse over the screen on your computer or tap the screen on your phone to get this toolbar to appear.
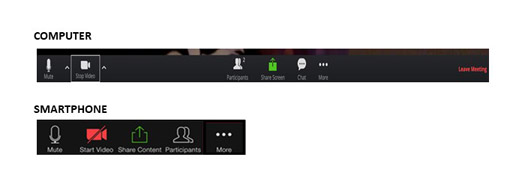
- Make sure you can sign in to your MyChart account.
- Check your email for additional information or instructions from your clinic. Some clinics may send pre-appointment forms and other paperwork through your email. Make sure that we have the correct email on file and check it so you don’t miss any instructions or questions.
- Write down any information you might need for your appointment, such as your child’s list of current medications, allergies and any questions you want to ask your provider.
- If you need access to internet or need a device to do your telemedicine visit, please contact your care team for eligibility requirements.
Day of Appointment
45 minutes before your appointment
- Write down your clinic’s phone number.
- Make sure that your device is fully charged and that you can connect to the internet.
- Sign in to MyChart, find your appointment and follow the instructions to check in for your appointment.
15 minutes before your appointment
- Find a quiet, private place with good light and signal.
- Make sure the patient is present if not a parent-only visit.
- When it is time to start your visit, follow the instructions on the page and wait for your provider to begin the visit.
- If you have questions or need help with your visit, call your clinic.
- Call 206-987-4444 if you have questions or issues using MyChart.
During your visit
- Your doctor will join you in Zoom Workplace.
- If your doctor is 15 minutes late, please call your clinic.
Troubleshooting
My video/camera is not working
Read tips on troubleshooting a camera that will not start or show video.
There is an echo in my meeting
Echo can be caused by many things, such as a participant connected to the meeting audio on multiple devices or two participants joined in from the same local. Learn about common causes of audio echo.
Audio isn't working on my mobile device
Read tips on troubleshooting audio that isn't working on your iOS or Android device. If you are still having issues, please contact the Patient Help Line at 206-987-4444.
Tips for a Successful Video Visit
-
Tips for a successful video visit
- Start with your camera at eye level.
- Be in a private room with the patient with the door shut to prevent interruptions.
- Plug in the device you are using during your visit to save battery.
- Check the lighting to make sure it is not too dark, and the provider cannot see you or too bright and you are washed out.
- Restart your device prior to the video visit.
- Turn off your screensaver. If the device goes to sleep, it can disconnect from the internet and disrupt the video visit.
- Close any other programs or applications running on the device you are using to connect to your provider.
- If using a Wi-Fi connection, make sure you are close to the router.
- If video is poor using a Wi-Fi connection, try connecting through ethernet from the modem/router to the device. You may have to ask others in your home to stop streaming video or gaming online.
- Download the latest version of Chrome or Firefox.
- Know your backup plan in advance and have this information with you during the visit.
- If you hear an echo, try the following:
- Turn down the volume to 25%.
- Use a headset.
- Use a different device.
Frequently Asked Questions (FAQs) and Help
-
Is it safe and private?
Yes. We use a version of Zoom Workplace that is secure and complies with the rules of HIPAA so that your privacy and rights will be protected. Your photo and voice will not be recorded or stored after your visit.
-
How do I schedule a telemedicine appointment?
Follow the usual process of scheduling an appointment by calling 206-987-2000 or finding the clinic you need from this list. If your appointment should be virtual, we will schedule you for a telemedicine visit.
-
Do I need a MyChart account for telemedicine?
An active MyChart account is very strongly recommended for attending a telemedicine appointment. This helps us ensure that our patients’ privacy is protected and that all pre-appointment paperwork is completed accurately. However, for patients and families who are unable to get or use MyChart, our team can coordinate a telemedicine appointment via email. Please make sure that your clinic has a current and secure email address on file for you.
-
Do I need to create a Zoom Workplace account?
You do not need to create a Zoom Workplace account, but you will need to download the Zoom Workplace application to your device. Follow these instructions to download Zoom Workplace and set up and account if you so choose. Once you have downloaded Zoom Workplace to your device, you do not need to do it again.
-
How much does Zoom Workplace cost?
Zoom Workplace is a free service for our patients. There is no cost or account required to use this service.
Paying for Care
Learn about paying for care at Seattle Children’s, including insurance coverage, billing and financial assistance.
Access Additional Resources
Get resources for patients and families, including information on food, housing, transportation, financial assistance, mental health and more.


